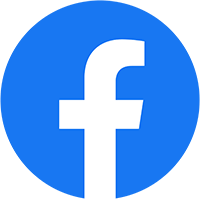Đối với các nhà thiết kế hay người làm việc trong mảng sáng tạo, thì không ai mà không biết đến bộ ba công cụ đồ họa nổi tiếng của Adobe: PHOTOSHOP, ILLUSTRATOR, PREMIERE PRO. Ở góc sáng tạo hôm nay, chúng tôi sẽ nêu ra 15 tính năng nổi bật của của bộ 3 công cụ này.

GÓC SÁNG TẠO: ADOBE PHOTOSHOP
Photoshop được biết đến là phần mềm chỉnh sửa hình ảnh hàng đầu hiện nay dành cho các đối tượng thiết kế chuyên nghiệp. Sau đây là 5 tính năng nổi bật của Photoshop.
1. LAYER
Layer là tính năng vô cùng quan trọng trong Photoshop, nó cho phép bạn xử lý các phần riêng biệt của 1 bức ảnh mà không ảnh hưởng đến những phần khác. Layer là các “lát hình ảnh” riêng lẻ với thể được xếp chồng lên nhau để tạo nên bố cục hình ảnh đẹp mắt. Bạn mang thể vẽ, chỉnh sửa, dán và định vị lại những thành phần trên layer để tạo ra một hình ảnh nổi bật.
2. BRUSH TOOL
Công cụ brush đã có nhiều cải tiến ở phiên bản CC 2019. Trước hết là cách các bộ cọ được sắp xếp, giờ đây bạn có thể dễ dàng kéo thả, sắp xếp, tạo các thư mục lớn và nhỏ một cách dễ dàng. Bên cạnh đó, bút cọ đã trở nên nhạy hơn rất nhiều, điều này đặt biệt là hữu ích những ai sử dụng Photoshop như làm một công cụ để Retouch các chi tiết nhỏ.
3. NEURAL FILTERS
Neural filters là một trong những tính năng nổi bật nhất trong photoshop 2021. Nó cung cấp một các tính năng nổi bật như: bộ lọc skin smoothing ( làm cho mịn da), smart portrait (chỉnh sửa ảnh chân dung),…Đặc biệt, smart portrait – ứng dụng công nghệ AI để phân tích chủ thể trong ảnh từ đó gợi ý các đổi thay cho từng đặc điểm như ánh sáng, ánh mắt, nụ cười, thậm chí là tuổi tác. Giúp cho việc chỉnh sửa, thay thế đối tượng một cách mau chóng hơn.
Bên cạnh đó, Neural filters còn sở hữu thêm tính năng chỉnh sửa ảnh bị hỏng bao gồm photo restoration (phục hồi ảnh), face cleanup, dust and scratches, noise reduction và chỉnh màu đen trắng. Để sử dụng tính năng này, bạn hãy vào thanh công cụ filter và chọn neural filters.
4. TÙY CHỈNH HÌNH DẠNG (LIVE SHAPES)
Nếu như trước đây, để thực hiện Live Shapes bạn cần phải sử dụng thêm phần mềm Adobe illustrator. Tuy nhiên, để đáp ứng nhu cầu ngày một nâng cao của người dùng, Adobe đã thêm tính năng này vào photoshop. Tính năng tuyệt vời này cho phép bạn tạo và tùy ý chỉnh hình dáng (shape) trực tiếp theo ý muốn.
5. CÔNG CỤ BIẾN ĐỔI (TRANSFORM)
Đây là công cụ cho phép chúng ta chỉnh sửa hình ảnh theo chiều ngang, dọc hoặc 180 độ tùy theo ý thích của mình thông qua các tính năng có sẵn trên thanh Menu. Để mở Transform chúng ta nhấn CTRL + T sau đó click chuột phải để hiển thị Menu và chỉnh sửa theo ý muốn. Ngoài ra chúng ta có thể chọn Edit trên thanh Menu rồi chọn Transform để mở.
GÓC SÁNG TẠO: ADOBE ILLUSTRATOR
Adobe Illustrator là một ứng dụng đồ họa chuyên nghiệp với rất nhiều tính năng phức tạp. Trong bài viết này, chúng ta sẽ tập trung phân tích 5 tính năng chính của Adobe Illustrator mà hầu hết mọi người đều sử dụng.
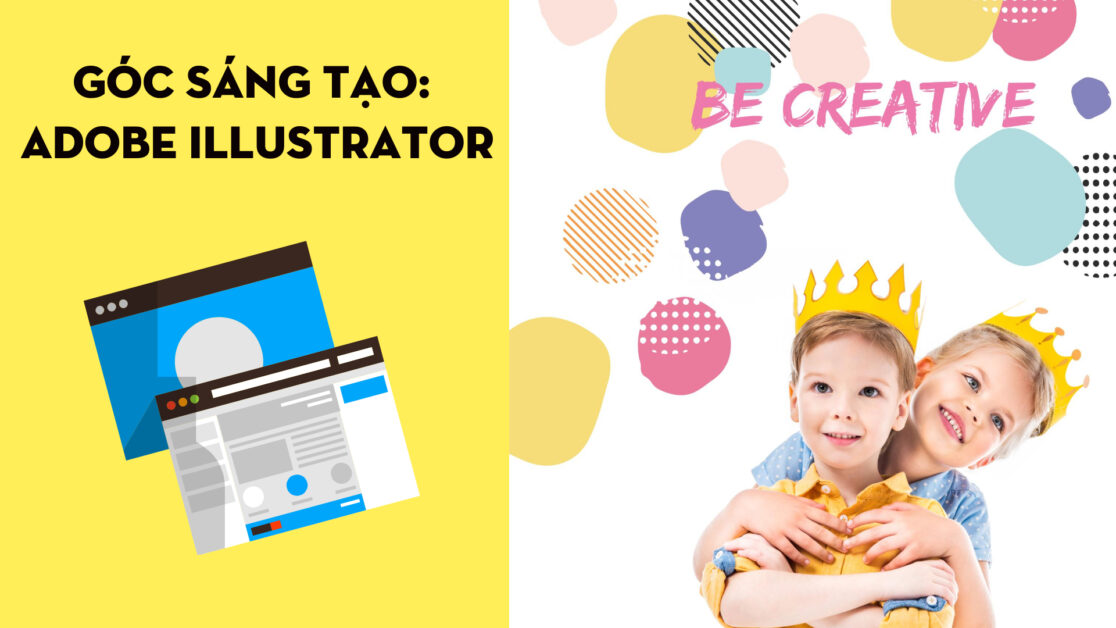
1. PATHFINDER
Pathfinder là một công cụ hữu ích trong Illustrator giúp các nhà thiết kế tạo các hình vẽ nhanh chóng bằng cách xếp chồng các đường path lên nhau . Nói một cách đơn giản, Pathfinder là một công cụ tạo hình thông minh cho phép bạn lồng 2 đối tượng, hình dạng và đường dẫn để tạo ra các mẫu. Nhờ tính năng này, bạn có thể tạo ra các mẫu độc đáo hoặc vẽ các hình dạng khó trong thiết kế của mình.
2. ARTBOARDS
Artboard (bản vẽ) là không gian làm việc giúp bạn thao tác trên nhiều thiết kế khác nhau. Bằng cách sử dụng Artboard, bạn có thể tạo các phiên bản khác nhau trên cùng một thiết kế từ đó trực tiếp so sánh và tìm ra tác phẩm phù hợp nhất cho khách hàng.
3. CLIPPING MASK
Clipping mask hay còn gọi là “mặt nạ cắt xén”. Clipping mask được dùng để che đi những phần không cần thiết của đối tượng. Bên cạnh đó, các hình dạng cucar Clipping mask rất dễ chỉnh sửa như thay đổi kích thước, định vị hoặc điều chỉnh.
4. OFFSET PATH
Offset path trong illustrator là một lệnh giúp bạn phóng to và thu nhỏ các đối tượng. Tuy nhiên, nó khác với lệnh phóng to ở chỗ, Offset path giúp bạn có thể thay đổi kích thước các đối tượng dựa trên đường viền (stroke). Để sử dụng công cụ bạn có thể vào Object> Path, khi chọn đối tượng nhấn vào Offset Path.
5. BLEND TOOL
Blend in illustrator là một công cụ giúp tạo vô số đối tượng trung gian dựa trên hai đối tượng nhất định. Nghĩa là, khi chúng ta có 2 đối tượng nhất định, chúng ta có thể tùy ý áp dụng hiệu ứng pha trộn để tạo ra vô số đối tượng nhỏ hơn nằm xen kẽ 2 đối tượng ban đầu. Đối tượng mới được tạo có hình dạng, kích thước và màu sắc là sự kết hợp của hai đối tượng ban đầu. Bạn có thể sử dụng công cụ này ở Object> Blend, tùy chọn (Blend Options) và kích hoạt nó (Make hoặc Alt-Control-B).
GÓC SÁNG TẠO: PREMIERE PRO

1. TIMELINE
Timeline là nơi bạn chèn video, cắt, ghép, chỉnh sửa, thêm hiệu ứng. Bên cạnh đó, đây cũng là nơi bạn thêm video, đối tượng cho dự án. Bạn thực hiện hầu hết các chỉnh sửa của mình trên bảng timeline.
2. EFFECT
Để cho video của bạn thêm phần đẹp mắt và sống đông, hiệu ứng chuyển cảnh là một yếu tố không thể thiếu. HIệu ứng tạo ra sự chuyển tiếp mượt mà giữa các khung hình trong video. Trong PREMIERE PRO hiệu ứng bao gồm nhiều phần khác nhau:
>Cài đặt trước: hiệu ứng màu sắc
>Hiệu ứng âm thanh: tinh chỉnh âm thanh
>Chuyển tiếp âm thanh: hiệu ứng hợp nhất giữa các bản âm thanh
>Hiệu ứng Video: hiệu ứng chỉnh sửa video
>Chuyển tiếp video: hiệu ứng chuyển tiếp
3. RIPPLE EDIT TOOL
Ripple Edit được sử dụng để cắt bớt phần đầu hoặc phần cuối của clip trong timeline. Bạn có thể sử dụng Công cụ Ripple Edit để xác định vị trí phần bạn muốn loại bỏ, Nhấp chuột phải và chọn menu Xóa Ripple – để xóa clip đã chọn và loại bỏ khoảng trống gây ra khi cắt clip. Để cắt sang trái, chúng ta đưa con trỏ vào đầu clip, chọn Ripple Edit Tool, kéo clip sang phải. Để cắt sang phải, chúng ta đưa con trỏ vào cuối clip, chọn Ripple Edit Tool, kéo clip sang trái.
4. SELECT TOOL
Công cụ mà tôi muốn đề cập đến là Select took. Chúng ta sử dụng nó để chọn một hoặc nhiều clip. Các bạn lưu ý khi chọn clip vui lòng bấm vào chữ fx ở góc trên bên trái. Nhấp vào một nơi khác có thể khiến Premiere nghĩ rằng bạn muốn thay đổi các thuộc tính của clip đó. Khi chọn nhiều clip trên các lớp (layer) khác nhau, vẽ một đường thẳng đứng từ trên xuống dưới là cách dễ nhất.
5. RAZOR TOOL
Razor Tool có hình dạng giống như một lưỡi dao. Công cụ Razor Tool giúp bạn tùy ý cắt clip ở bất kỳ vị trí nào bạn muốn chỉ với một cú nhấp chuột.
DigiUni Junior là một trung tâm đào tạo lập trình – thiết kế đáng tin cậy, cung cấp các khóa học thiết kế đồ họa – truyền thông đa phương tiện từ cơ bản đến nâng cao dành cho trẻ em từ 9 – 18 tuổi. Chúng tôi tin rằng trẻ em từ 9 tuổi có thể học thiết kế, và thực tế chúng tôi đang có các em học viên nhỏ tuổi bắt đầu học năm nhất với Adobe Photoshop, các học viên đã có thể tự tạo ra các hình ảnh theo dự án, theo ý tưởng của chính mình.